Raster RGB and INDEXED Increased Resolution Quality Comparison:
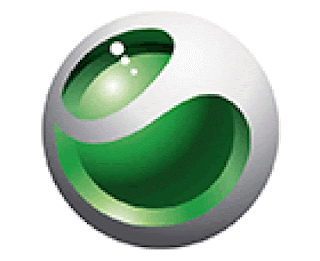
Indexed:
The resolutions for this version has a lot more artifacts than the RGB version because this version's color mode was indexed. That made it unable to use more than 256 colors, making the image unclear.
RGB:
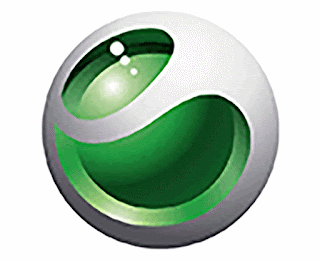
The resolution for the RGB is better because it was allowed to use and fill in for more colors. This allowed the computer to use more of what it needed to make the image look less rigid and smoother
Older and Newer Vectors:


To get a vector image form a .gif I had to move the image into Adobe Illustrator (after I made it the size I wanted). There I traced the image with the "High Fidelity" option. The image on the left is the old image, the one I had to make bigger and clarify and the one on the right is the new image. The differences are quite clear. The older image is smaller, is not as smooth and it looks messy while the new image is clearer, smoother and slightly bigger.

























